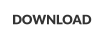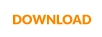Appointment Calendar
Licensing Appointment Calendar

Products
PhonePad
•
Overview
•
Features
•
Why You Need PhonePad
•
Pricing
•
Licensing PhonePad
•
Upgrading from PhonePad 4
MessageSender
•
Licensing MessageSender
•
Setting Up MessageSender
Appointment Calendar
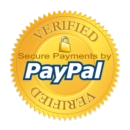

Licensing Appointment Calendar is quick and simple. Just enter your license info, one click, and you're done!
When Logged into Appointment Calendar
1.
Select License from the Admin menu.
2.
Enter the Client Number that you received when you purchased Appointment Calendar.
3.
Enter the Email Address you provided when you purchased Appointment Calendar.
4.
Enter the Serial Number that you received when you purchased Appointment Calendar.
5.
Click the Activate button. This step will retrieve your license key from our license server (this may take a couple of minutes
because the License program has to establish a connection with the license server, verify your details, and then download the
license key).
6.
The license key will be installed in your PhonePad database.
From the Evaluation Screen
1.
Click the License button on the evaluation screen.
2.
Enter the Client Number that you received when you purchased Appointment Calendar.
3.
Enter the Email Address you provided when you purchased Appointment Calendar.
4.
Enter the Serial Number that you received when you purchased Appointment Calendar.
5.
Click the Activate button. This step will retrieve your license key from our license server (this may take a couple of minutes
because the License program has to establish a connection with the license server, verify your details, and then download the
license key).
6.
The license key will be installed in your PhonePad database.
Please note: The above steps only need to be performed once on your network. You do not need to perform these steps on each
workstation as, once the license key is installed, all workstations are automatically licensed.
Important: You may need to configure your firewall software to allow this connection. If you get a message from PhonePad program
saying that it can't connect to the license server, please check your firewall software as it is probably blocking the connection.
If you have any problems licensing your copy of Appointment Calendar, please contact Cybercom Software Support.
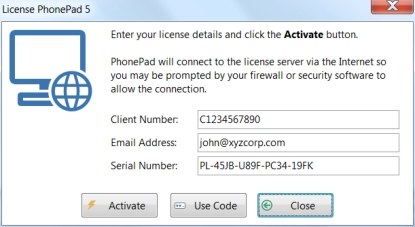
Copyright © 1995 - 2024 Cybercom Software. All rights reserved. Family Owned Business since 1995.


Please Note: Only the letters A to F and the numbers 0 to 9 are used for Serial Numbers.
Appointment Calendar
Licensing Appointment Calendar
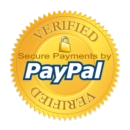

If you have any problems licensing your copy of Appointment
Calendar, please contact Cybercom Software Support.
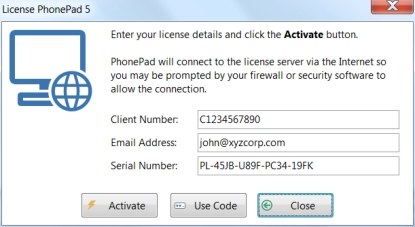
Copyright © 1995 - 2024 Cybercom Software. All rights
reserved. Family Owned Business since 1995.
Licensing Appointment Calendar is quick and simple. Just enter
your license info, one click, and you're done!
When Logged into Appointment Calendar
1.
Select License from the Help menu.
2.
Enter the Client Number that you received when you
purchased Appointment Calendar .
3.
Enter the Email Address you provided when you purchased
Appointment Calendar .
4.
Enter the Serial Number that you received when you
purchased Appointment Calendar .
5.
Click the Activate button. This step will retrieve your license
key from our license server (this may take a couple of
minutes because the License program has to establish a
connection with the license server, verify your details, and
then download the license key).
6.
The license key will be installed in your PhonePad database.
From the Evaluation Screen
1.
Click the License button on the evaluation screen.
2.
Enter the Client Number that you received when you
purchased Appointment Calendar .
3.
Enter the Email Address you provided when you purchased
Appointment Calendar .
4.
Enter the Serial Number that you received when you
purchased Appointment Calendar .
5.
Click the Activate button. This step will retrieve your license
key from our license server (this may take a couple of
minutes because the License program has to establish a
connection with the license server, verify your details, and
then download the license key).
6.
The license key will be installed in your PhonePad database.
Please note: The above steps only need to be performed once on
your network. You do not need to perform these steps on each
workstation as, once the license key is installed, all workstations
are automatically licensed.
Important: You may need to configure your firewall software to
allow this connection. If you get a message from PhonePad
program saying that it can't connect to the license server, please
check your firewall software as it is probably blocking the
connection.
Please Note: Only the letters A to F and the numbers 0 to 9 are used
for Serial Numbers.