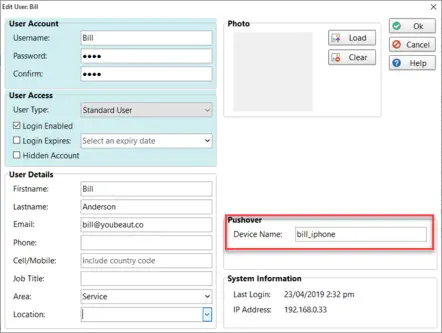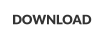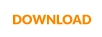Enabling SMS and Pushover Message Sending
Sending messages using SMS and Pushover (this should not be confused with the Automatic Message Forwarding feature
that uses MessageSender) is disabled by default.

Products
PhonePad
•
Overview
•
Features
•
Why You Need PhonePad
•
Pricing
•
Licensing PhonePad
•
Upgrading from PhonePad 4
MessageSender
•
Licensing MessageSender
•
Setting Up MessageSender
Appointment Calendar


Copyright © 1995 - 2025 Cybercom Software. All rights reserved. Family Owned Business since 1995.

These are the steps to enable it. We’re presuming you have already set up SMS and Pushover under Communication
Settings.
Step 1: Enable SMS and Pushover in System Rules
1. Login to PhonePad as a System Administrator. 2. Select System Rules from the System Admin menu. 3. Scroll down to Other and select Pushover.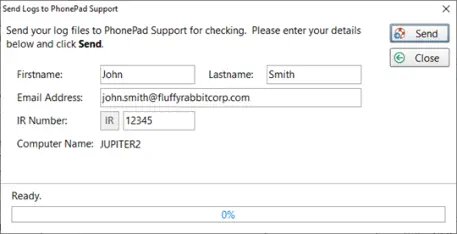
4.
Check the Allow users to send message using Pushover checkbox.
5.
If you want to allow scheduled sending of Pushover messages, check the Allow users to send scheduled messages
using Pushover checkbox.
6.
Select SMS.

7.
Check the Allow users to send messages using SMS checkbox.
8.
Click the OK button to save your settings.
Step 2: Set Permissions for Each User
1. Select User Management from the Manager menu. 2. Select a user from the list. 3. Click the SMS button. 4. Check the Allow sending of Pushover messages checkbox if you want the user to be able to send Pushover messages. 5. Check the Allow sending of SMS messages checkbox if you want the user to be able to send SMS messages.
6.
Click the OK button to save the settings.
7.
Repeat these steps for any other user that you want to give these permissions to.
Step 3: User Pushover Settings
If you are enabling Pushover sending for a user then there is one more step.
1.
Select the user from the list.
2.
Click the Edit button.
3.
Enter their Pushover Device Name.
4.
Click the OK button to save the settings.
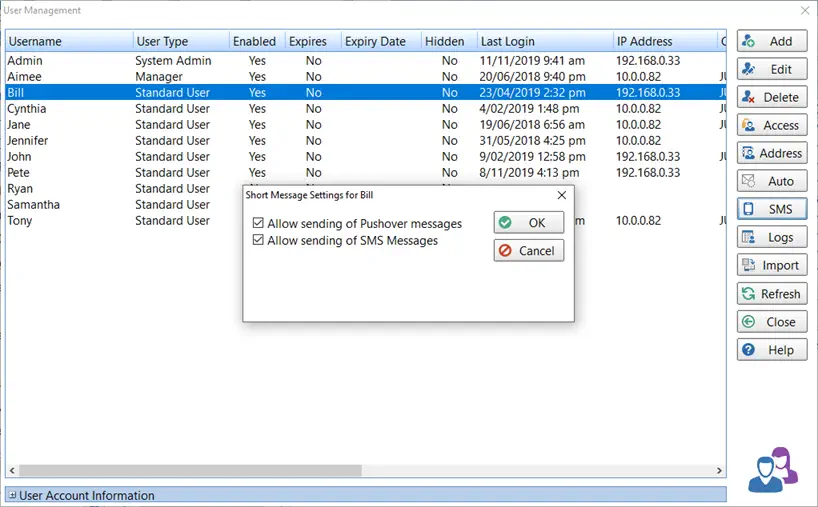
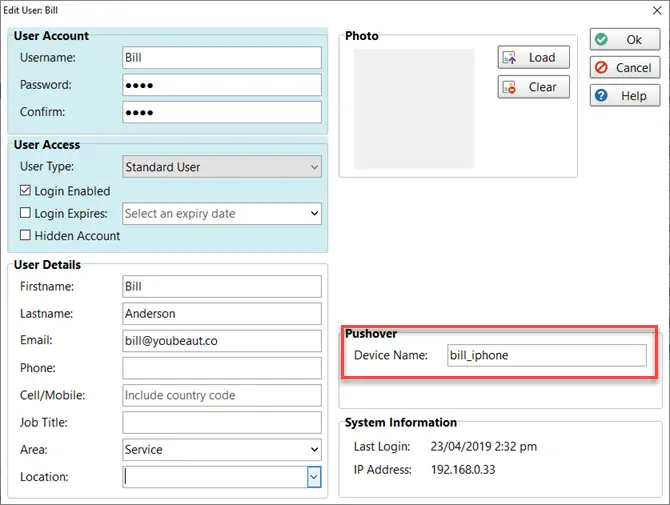

Enabling SMS and Pushover Sending


Copyright © 1995 - 2024 Cybercom Software. All rights
reserved. Family Owned Business since 1995.
Sending messages using SMS and Pushover (this should not
be confused with the Automatic Message Forwarding feature
that uses MessageSender) is disabled by default.
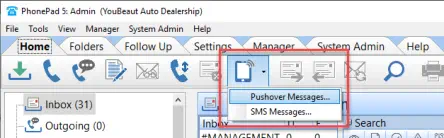
These are the steps to enable it. We’re presuming you
have already set up SMS and Pushover under
Communication Settings.
Step 1: Enable SMS and Pushover in
System Rules
1. Login to PhonePad as a System Administrator. 2. Select System Rules from the System Admin menu. 3. Scroll down to Other and select Pushover.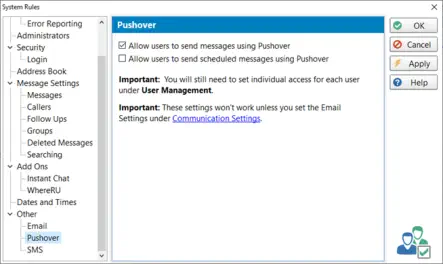
4.
Check the Allow users to send message using
Pushover checkbox.
5.
If you want to allow scheduled sending of Pushover
messages, check the Allow users to send scheduled
messages using Pushover checkbox.
6.
Select SMS.
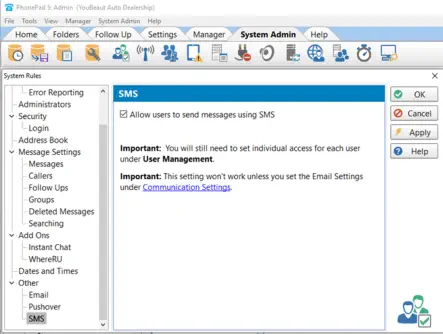
7.
Check the Allow users to send messages using SMS
checkbox.
8.
Click the OK button to save your settings.
Step 2: Set Permissions for Each User
1. Select User Management from the Manager menu. 2. Select a user from the list. 3. Click the SMS button. 4. Check the Allow sending of Pushover messages checkbox if you want the user to be able to send Pushover messages. 5. Check the Allow sending of SMS messages checkbox if you want the user to be able to send SMS messages.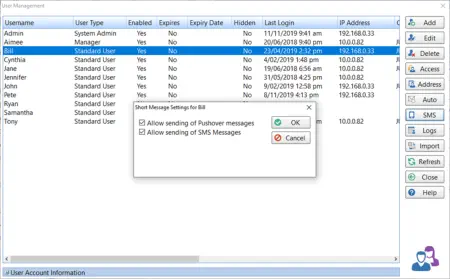
Step 3: User Pushover Settings
If you are enabling Pushover sending for a user then there
is one more step.
1.
Select the user from the list.
2.
Click the Edit button.
3.
Enter their Pushover Device Name.
4.
Click the OK button to save the settings.