A standard appointment is the most used appointment type.
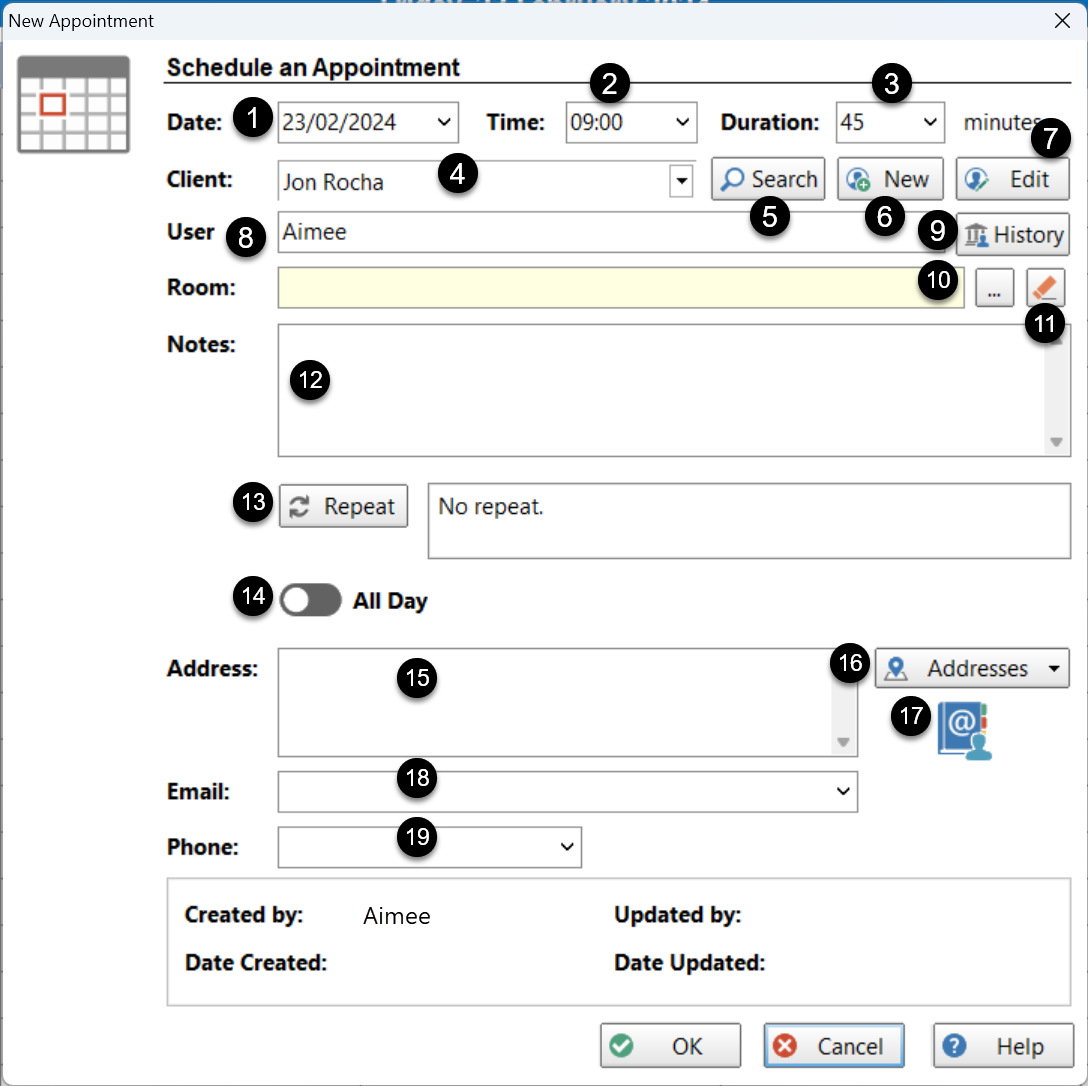
1 |
Date of the appointment. This can be changed to another date.
|
2 |
Time of the appointment. This can be changed to another time.
|
3 |
Duration of the appointment in minutes. Use the drop-down list to select a duration for the appointment.
|
4 |
Name of the client for the appointment. Select a client from the drop-down list.
|
5 |
Instead of using the drop-down list to select a client, you can use the Search button to search for them in the Address Book
|
6 |
Click the New button to add a new client. The new client will be added to the PhonePad Address Book.
|
7 |
Edit the client's Address Book information.
|
8 |
You can change the user the appointment is assigned to by selecting a different user from the drop-down list.
|
9 |
View the appointment history of this client by clicking the History button. See Client History.
|
10 |
Click the ... button to assign a room for this appointment. |
11 |
Click this button to clear any room assignment. |
12 |
Add notes about the client or appointment.
|
13 |
Make the appointment repeat by clicking the Repeat button.
|
14 |
For an All Day appointment, switch All Day to on.
|
15 |
This can be used for appointments that take place outside of the office. You can enter an address, or select it from the Address Book using the Addresses button.
|
16 |
The Addresses button can be used to look up a Client's address and add it to the Address field.
|
17 |
View the Address Book entry for the selected client.
|
18 |
You can enter the client's email address here. If you use the Addresses button the information will be filled in for you.
|
19 |
You can enter the client's phone number here. If you use the Addresses button the information will be filled in for you.
|
Example of a standard appointment in the calendar view.
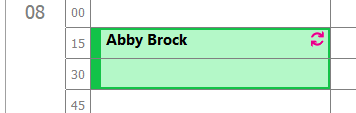
See Also: