Miscellaneous Appointments are for situations where the other appointment types aren't suitable.
1.Click in a blank appointment slot in a Provider's column.
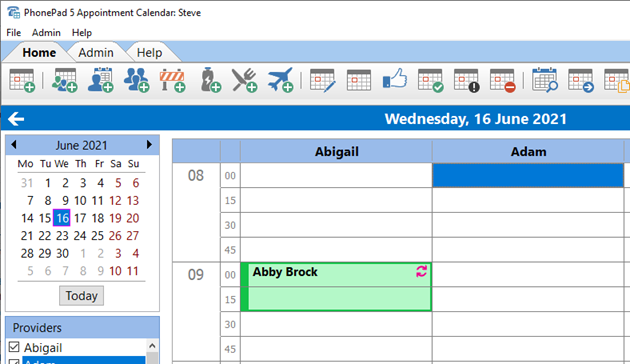
2.Click the Add Miscellaneous Appointment button (or select New>Miscellaneous Appointment from the File menu).
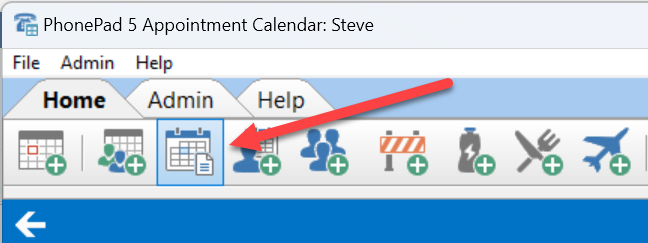
3.Select a Duration for the appointment.
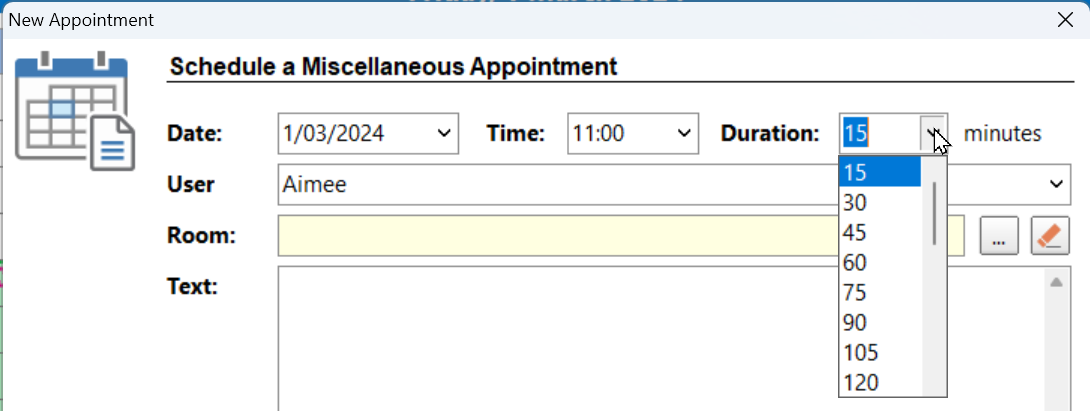
4.Select a room if required.
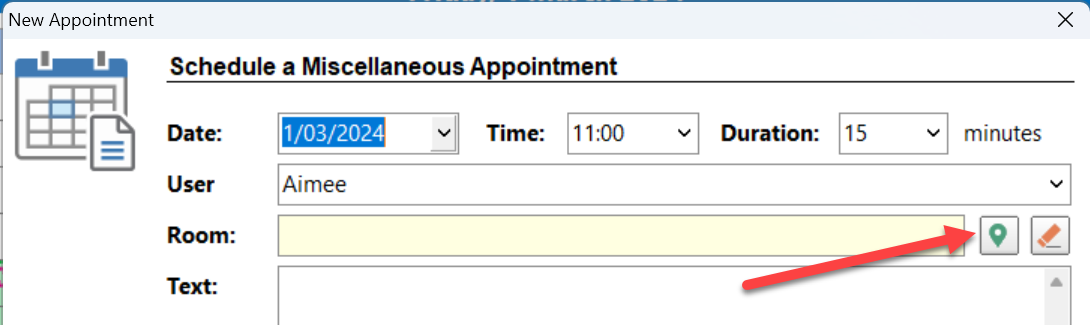
5.Enter whatever you want in the Text field.
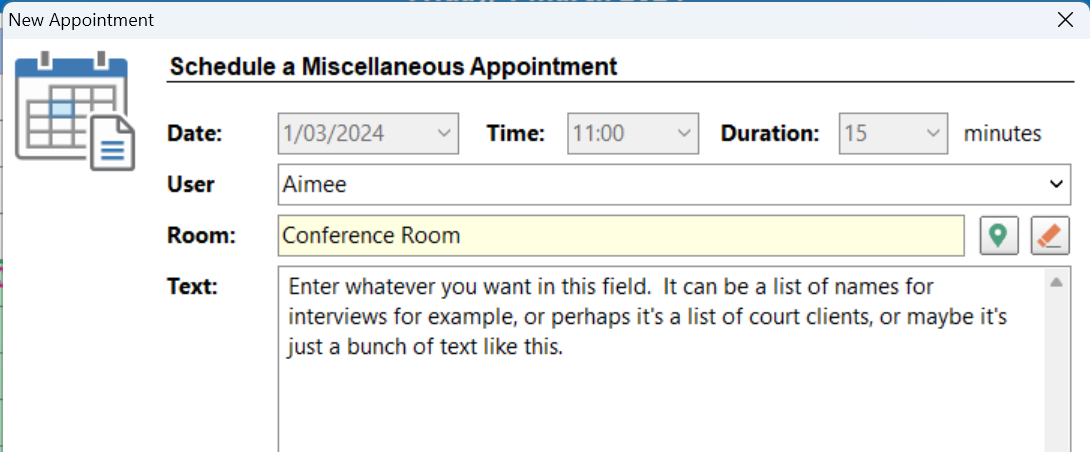
6.Add notes in the Notes field if needed.
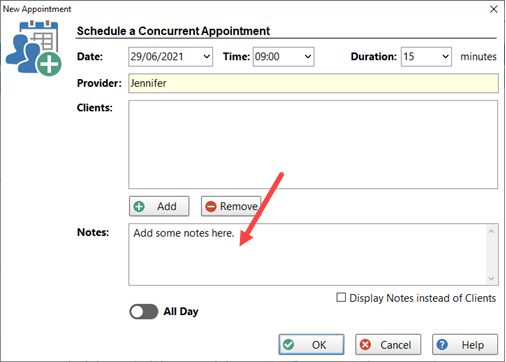
7.You can make the appointment an all day appointment by clicking the All Day button (it will change to green). The Time and Duration drop-down lists will be disabled.
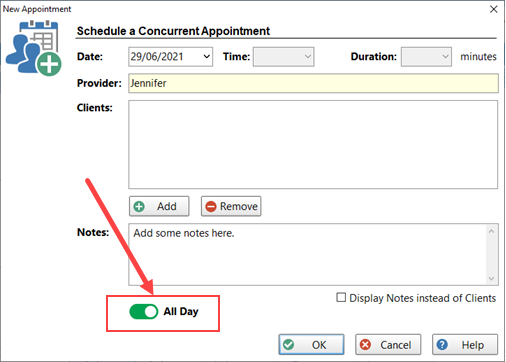
7.You can have the Notes display in the calendar instead of the clients by checking the Display Notes instead of Clients check box.
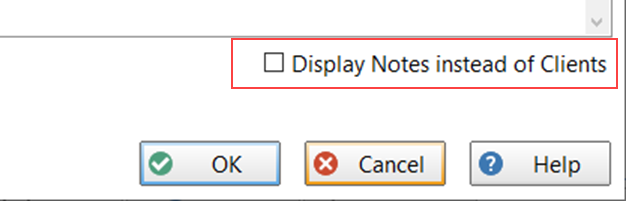
8.Click OK to finish creating the appointment.