If any of your workstations are unable to find and connect to the PhonePad Server then something on the workstations or your network are blocking UDP on port 15350.
Solution 1
Check your firewall to make sure that UDP messages are allowed on port 15350.
If you have anti-virus installed then you may need to check its firewall as well.
Also, check your router to make sure UDP messages are not being blocked.
Solution 2
This is a workaround to get you up and running.
1.Using Windows Explorer, go to C:\PhonePad5 on the workstation having the problem.
2.In this folder you should find a program called WorkstationConfig.
3.Open WorkstationConfig.
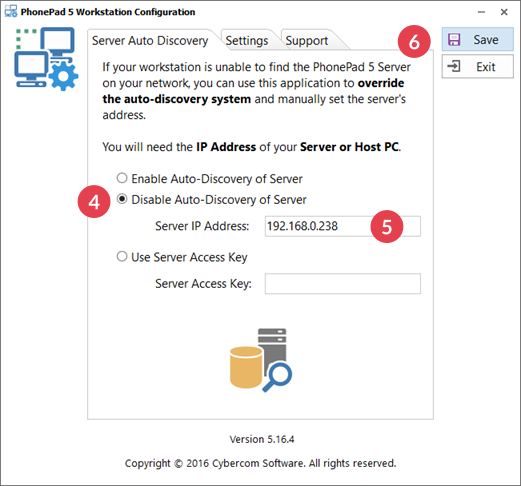
4.Select Disable Auto-Discovery of Server.
5.Enter the IP Address of the Server or Host PC.
6.Click the Save button.
|
This method has a disadvantage if you use a Host PC and it doesn't have a static IP Address. When the IP Address of the Host PC changes, workstations will not be able to connect until the Server IP Address is changed in Workstation Config to the Host PC's new IP Address. |
Solution 3
This is another workaround to get you up and running.
1.On your Server or Host PC, open Control Center.
2.Select PhonePad Server.
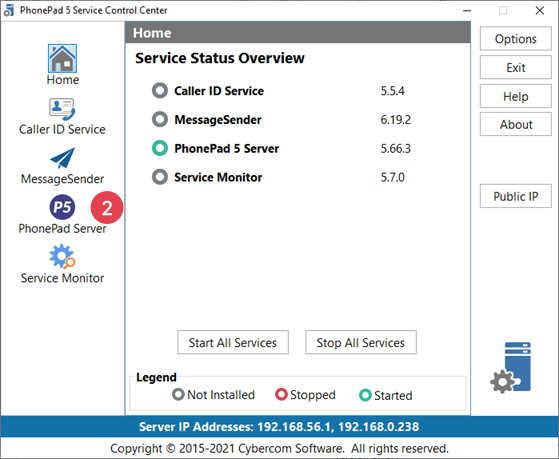
3.Click the Settings button.
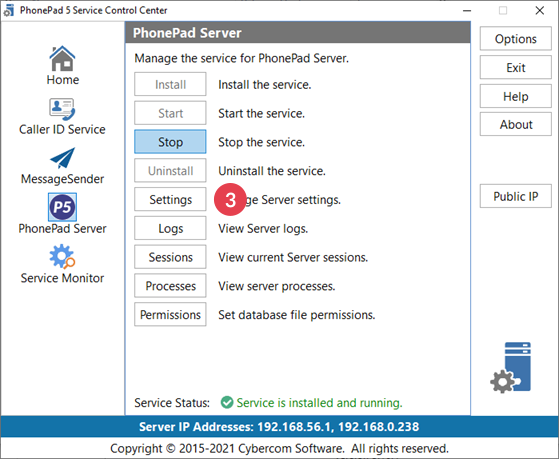
4.Click the small green padlock icon to create a Server Access Key.
5.You can copy the key to the Windows Clipboard by clicking the button next to the padlock button.
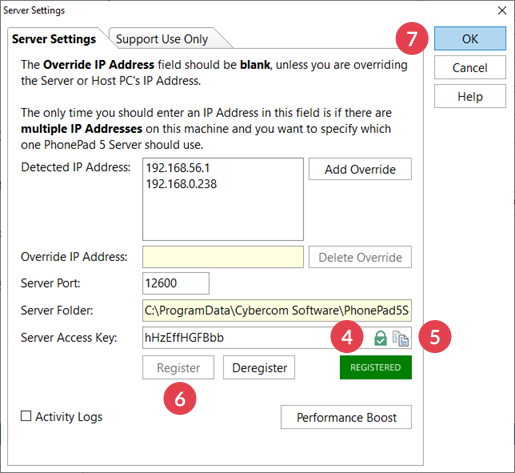
6.Click the Register button. Important note: The Register/Deregister buttons and Registered/Unregistered status have nothing to do with PhonePad licensing.
7.Click the OK button.
8.Close ControlCenter.
9.On each workstation, go to C:\PhonePad5 using Windows Explorer.
10.In this folder you should find a program called WorkstationConfig.
11.Open WorkstationConfig.
12.Select Use Server Access Key.
13.Enter the Server Access Key you created in step 4 above.
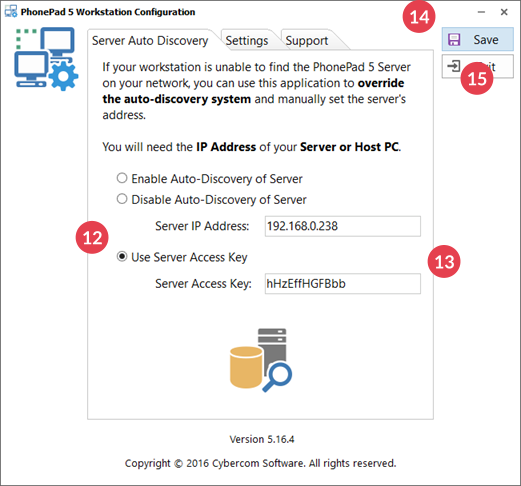
14.Click the Save button.
15.Exit Workstation Config.
|
Using this method, you don't have to worry if you are using a Host PC and the IP Address changes. The PhonePad Server software will make sure that workstations are connecting to the correct IP Address based on the Server Access Key. |