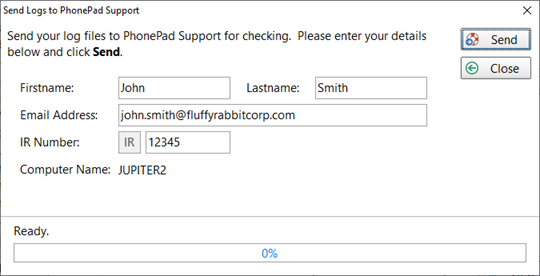If PhonePad 5 Server appears to be using too many server resources, eg. CPU usage, then please follow these steps to help us diagnose the cause.
Normal resource usage for PhonePad 5 Server should be very low. Have a look at our server test results.
1- Make Sure Modules Are Cached
PhonePad Server uses some modules to extend its functionality. It’s important that these modules are cached, otherwise they will be loaded and unloaded each time they are required.
1.Open ControlCenter on your Server or Host PC.
2.Select PhonePad Server.
3.Click the Settings button.
4.Select the Support Use Only tab.
5.If the Cache Modules checkbox is not checked then check it and click the OK button.
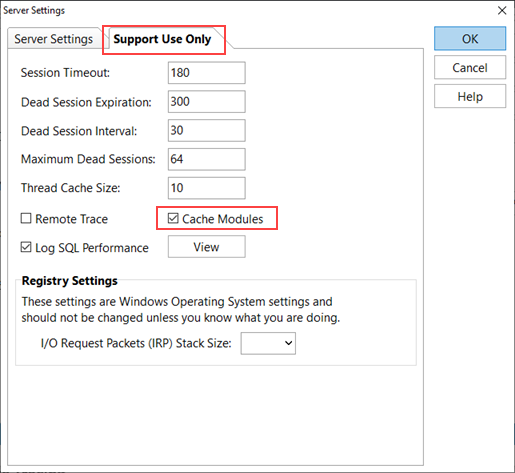
If you had to change the above setting then Stop and Start the PhonePad Server.
If caching the modules doesn’t help then move on to the next section.
2 - Set Up Remote Tracing
Warning: Remote Tracing can significantly impact system performance so it’s highly recommended you do this during a slow time of day. Also, don't do this unless requested by Support.
On Your Server
1.Open Control Center.
2.Select PhonePad Server.
3.Click the Settings button.
4.Select the Support Use Only tab.
5.Check the Remote Trace checkbox.
6.Click OK.
7.Stop and Start the PhonePad Server.
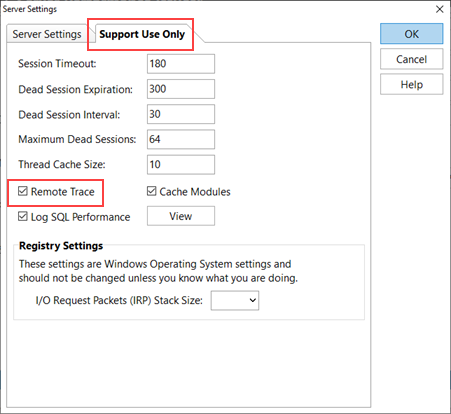
On a Workstation
1.Open WorkstationConfig.
2.Select the Support tab.
3.Check the Remote Trace checkbox.
4.Click the Save button.
5.Send a few test messages from PhonePad.
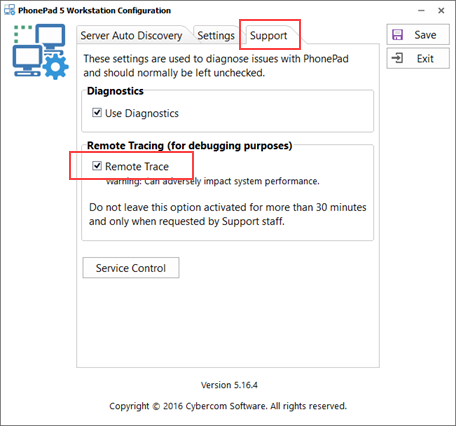
Leave the Remote Trace running for no more than 30 minutes, then follow the steps above but this time uncheck the Remote Trace check boxes.
3 - Send Us Your PhonePad Logs
The final step is to send us your PhonePad logs so that we can examine them and work out why there is a higher than normal resource usage. Again, this only needs to be done if we request the logs.
Perform these steps on both your Server and the Workstation you used:
1.Open Log Viewer.
2.Click the Support button.
3.Enter your details and the IR Number (this will be in the Subject line of your support request email).
4.Click the Send button.
5.The logs will be packaged and sent to us.